It is more professional if this PDF invoice is accompanied by the order barcode. it will be more convenient to handle your order. For this, we have integrated our barcodes with PDF Invoice and Packing Slip for WooCommerce plugin. Let’s see how it works and how to customize it
Would you like to see a live preview? #
If you want to see a live preview, click the button below and follow the next steps
Now click on the below icon according to the image
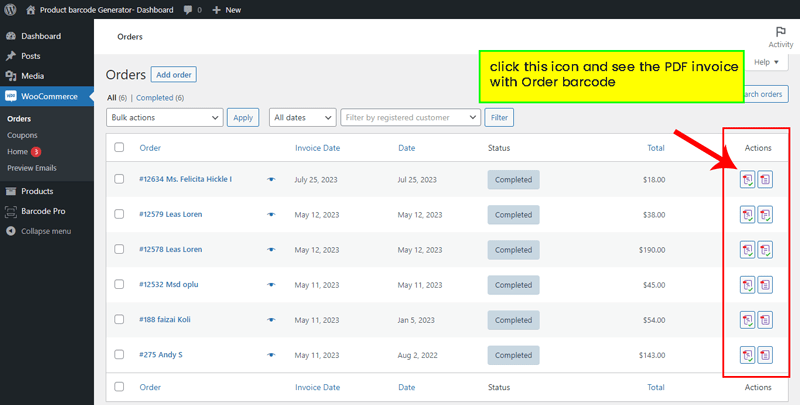
you can also see the PDF with the barcode in the order page

PDF Demo:
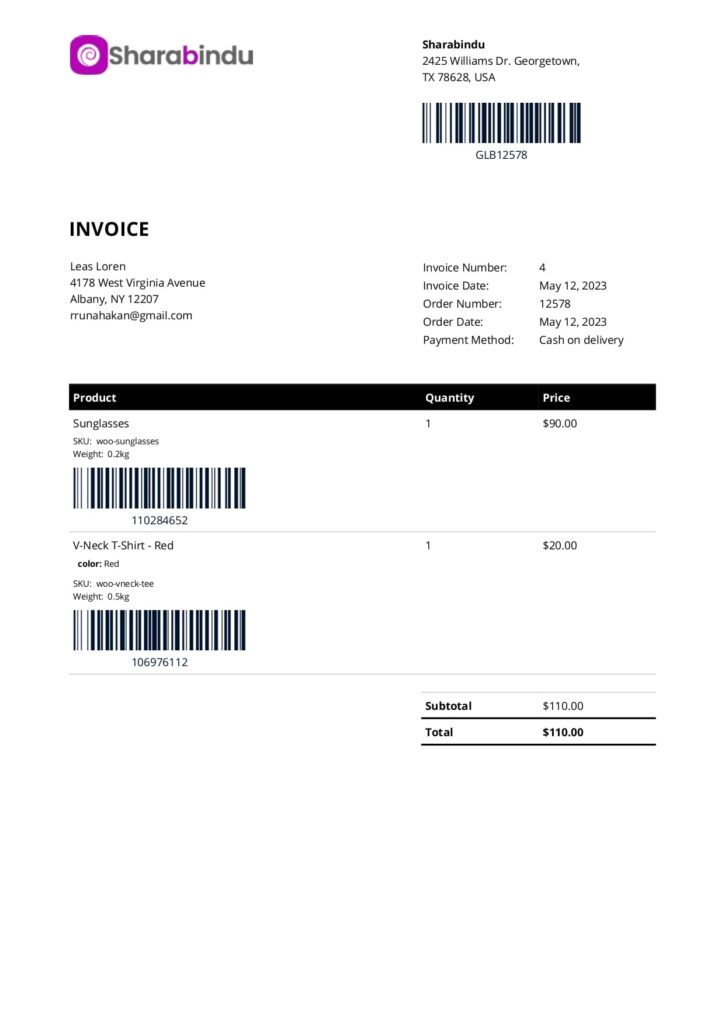
Settings Page: #

You can find the Settings Option for handling the barcode for PDF invoices. Go the Barcode pro > Order email barcode.
Display barcode: Select this section to display the barcode in PDF Invoice. You can also turn off this functionality
Turn off Product barcode on PDF: Click to turn off product barcode display in PDF